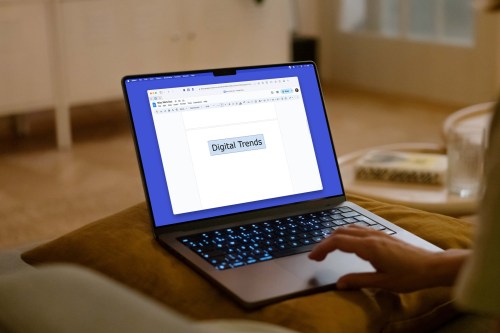
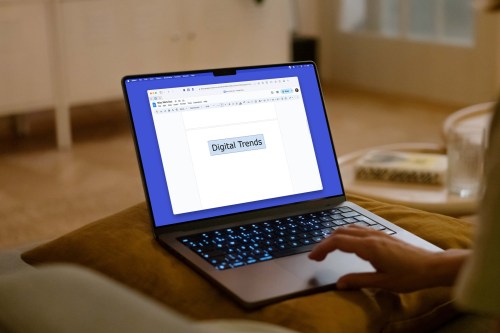
Tendenze digitali
Forse stai cercando di rendere il testo più prominente nel tuo documento o desideri un aspetto uniforme per determinati contenuti. A differenza di Microsoft Word, Google Docs attualmente non offre una funzionalità di casella di testo incorporata, ma ciò non significa che non possa essere eseguita.
Ti mostreremo alcuni modi per inserire una casella di testo in Google Documenti. Ogni metodo ha i suoi pro e contro e li spiegheremo anche in modo che tu possa utilizzare l’opzione migliore per il tuo documento.
Come utilizzare lo strumento Disegno per creare una casella di testo
Uno dei modi più comuni per inserire una casella di testo in Google Docs è utilizzare Funzionalità di disegno. Con esso, puoi creare la casella di testo, personalizzarne l’aspetto e aggiungerla al documento da utilizzare come immagine.
Passo 1: Posiziona il cursore nel punto in cui desideri posizionare la casella di testo, quindi seleziona Inserire > tassa Nell’elenco selezionare nuovo.
Tendenze digitali
Passo 2: Quando si apre la finestra di disegno, scegli Scatola per scrivere Nella barra degli strumenti. Nota: puoi anche usare aspetto Ad esempio un’annotazione o un ovale e inserisci il testo al suo interno.
Tendenze digitali
Passaggio 3: Trascina il cursore per disegnare la casella della dimensione desiderata. Tieni presente che puoi ridimensionarlo in seguito, se necessario.
Passaggio 4: Aggiungi il tuo testo all’interno della casella e poi hai la possibilità di utilizzare gli strumenti in alto per personalizzarlo. Ad esempio, puoi aggiungere bordi e sceglierne il colore, modificare lo stile e la dimensione del carattere oppure allineare il testo e l’interlinea.
Tendenze digitali
Passaggio 5: Al termine, seleziona Salva e chiudi Sopra. Vedrai quindi apparire la casella di testo nel tuo documento Google.
Tendenze digitali
Passaggio 6: Se selezioni la casella di testo inserita, vedrai una barra degli strumenti mobile sotto di essa. Puoi utilizzare questa barra per avvolgere altro testo attorno ad essa o mantenerla contenuta, nonché ruotare o ridimensionare la casella.
Tendenze digitali
Passaggio 7: Per apportare modifiche al testo, selezionare pubblicazione Nella barra degli strumenti mobile. Questo riapre lo strumento di disegno in modo da poter apportare e salvare le modifiche.
Il vantaggio di questo metodo è che stai inserendo una vera e propria casella di testo che puoi personalizzare e spostare liberamente. Lo svantaggio è che devi aprire lo strumento di disegno per apportare modifiche al testo e alla casella.
Come aggiungere una tabella a cella singola come casella di testo
Un altro modo per aggiungere una casella di testo in Google Documenti è inserire una tabella a cella singola. È quindi possibile personalizzare la tabella e il testo al suo interno.
Passo 1: Posiziona il cursore nel punto in cui desideri posizionare la casella di testo e seleziona Inserire > tavolo Nella lista.
Passo 2: Nel menu a comparsa, scegli Una cella. Dovresti vedere una schermata “1 x 1” in fondo all’elenco.
Tendenze digitali
Passaggio 3: Quando viene visualizzata la tabella, inserisci il testo nella cella e, facoltativamente, modifica lo stile, la dimensione o il colore del carattere utilizzando la barra degli strumenti in alto.
Tendenze digitali
Passaggio 4: Puoi ridimensionare la vista della tabella trascinandola dentro o fuori dal bordo e apportare ulteriori modifiche all’aspetto della tabella facendo clic con il tasto destro su di essa e scegliendo Proprietà della tabella.
Tendenze digitali
Passaggio 5: Quando apri la barra laterale Proprietà tabella, utilizza le diverse sezioni per specificare lo stile e l’allineamento, impostare la dimensione esatta o aggiungere bordi della tabella e colore di sfondo.
Tendenze digitali
Passaggio 6: Usa il X in alto a destra della barra laterale per chiuderla quando hai finito.
Il vantaggio di questo metodo è che il testo si trova in una casella simile a una tabella e puoi modificarlo facilmente. Lo svantaggio è che potrebbe essere difficile lavorare con le tabelle e determinarne la posizione rispetto al contenuto circostante.
Come imitare l’aspetto di una casella di testo
Un altro modo per inserire una casella di testo In Google Docs, questa è una soluzione alternativa, ma comunque molto utile in determinate circostanze. Ad esempio, potresti non aver necessariamente bisogno di una casella di testo, ma piuttosto di testo all’interno di una casella per un impatto visivo. Ciò comporta semplicemente la scrittura del testo e l’aggiunta di bordi attorno ad esso.
Passo 1: Aggiungi il testo che vuoi che appaia all’interno della casella e selezionalo.
Passo 2: Si apre aspetto nell’elenco e selezionare Stili di paragrafo > Bordi e ombreggiature.
Tendenze digitali
Passaggio 3: Nella finestra pop-up, utilizzare posizione Caselle in alto per aggiungere bordi.
Passaggio 4: Facoltativamente, puoi regolare ulteriori impostazioni del bordo tra cui larghezza, stile e colore. Se lo desideri, puoi anche includere un colore di sfondo e aggiungere spaziatura attorno al testo. Individuare Progredendo quando finisci.
Tendenze digitali
Passaggio 5: Vedrai quindi quella che sembra una casella di testo, ma in realtà è testo con bordi attorno.
Tendenze digitali
Passaggio 6: Se aggiungi altro testo, noterai che il bordo inferiore si espande per accoglierlo, proprio come una normale casella di testo.
Il vantaggio di questo metodo è che puoi modificare rapidamente il testo senza aprire un altro strumento. Lo svantaggio è che non è possibile trascinare, spostare o ridimensionare liberamente il riquadro di delimitazione del testo.
Tendenze digitali
domande comuni
Come posso inserire una casella di testo in Google Documenti su un’immagine?
Se utilizzi lo strumento di disegno per creare una casella di testo e inserirla in Google Documenti, hai la possibilità di spostare la casella e posizionarla sopra un’immagine. Dopo aver aggiunto la casella di testo, seleziona Davanti al testo Nella barra degli strumenti mobile. Quindi trascina la casella di testo sopra l’immagine.
Come si forma una casella di testo in Google Docs?
Puoi utilizzare una forma anziché una casella per il testo utilizzando lo strumento di disegno in Google Documenti. Vai a Inserire > tassa > nuovo Invece di utilizzare lo strumento casella di testo, apri aspetto la lista. Seleziona la forma, trascinala per disegnarla, quindi seleziona la forma per inserire il testo al suo interno.
Come inserisco una casella di testo in Word?
Per inserire una casella di testo in Microsoft Word, vai a Inserire Scheda e apri Scatola per scrivere Menù nella barra multifunzione. Scegliere Integrato Casella di testo o selezione Disegna una casella di testo Per disegnare tu stesso la scatola. Quindi inserisci il testo nella casella.

“Subtly charming TV pundit. Alcohol addict. Unapologetic zombie enthusiast.”






